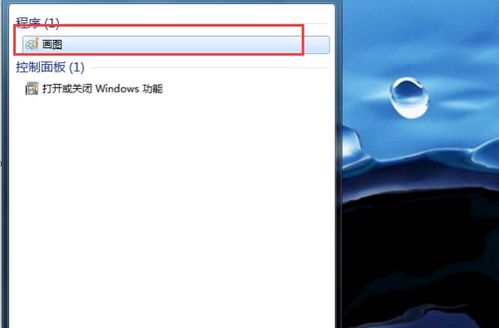
在使用QQ进行截图时,很多人会遇到这样一个问题:如何放大QQ截图的画刷工具头?同时,也有不少用户对QQ截图的画图工具究竟藏在哪里感到困惑。本文将详细解答这两个问题,帮助大家更好地利用QQ截图功能,提升使用体验。
首先,我们来解决如何放大QQ截图的画刷工具头这一问题。QQ截图工具在默认情况下,画刷工具头的尺寸是固定的,这对于需要精细标注的用户来说,可能会显得不够方便。其实,放大画刷工具头的方法并不复杂,只需进行以下几个步骤:
- 打开QQ截图工具:在进行截图操作时,按下QQ的截图快捷键(通常是“Ctrl+Alt+A”),进入截图模式。
- 选择画刷工具:在截图工具栏中,找到并点击画刷工具图标。通常,这个图标是一个类似于画笔的图案。
- 调整画刷大小:在选择画刷工具后,工具栏上会出现一个滑动条或者下拉菜单,用于调整画刷的大小。通过拖动滑动条或者选择不同的尺寸选项,即可放大或缩小画刷工具头。
需要注意的是,不同版本的QQ可能在界面布局和操作细节上有所差异,但基本的调整方法是大同小异的。通过这些简单的步骤,用户可以根据自己的需求,灵活调整画刷工具头的大小,从而更方便地进行截图标注。
接下来,我们探讨QQ截图的画图工具究竟藏在哪里这一问题。很多用户在使用QQ截图时,常常找不到画图工具的具体位置,导致无法进行有效的标注和编辑。其实,QQ截图的画图工具就隐藏在截图工具栏中,只是有时候因为界面设计的原因,用户可能会忽略它们。
- 进入截图模式:同样地,按下QQ的截图快捷键(“Ctrl+Alt+A”),进入截图状态。
- 展开工具栏:在截图界面的顶部或侧边,会显示一个工具栏,包含了各种截图编辑工具。如果工具栏未完全展开,可以点击工具栏末尾的箭头图标,将其完全展开。
- 查找画图工具:在展开的工具栏中,仔细寻找类似于画笔、箭头、文字等图标的工具。这些图标代表了不同的画图工具,点击相应的图标即可使用。
为了更直观地帮助用户找到这些工具,建议大家在初次使用时,花一些时间熟悉工具栏的布局和各个工具的功能。一旦熟悉了这些操作,后续使用起来就会得心应手。
此外,QQ截图工具还提供了一些高级功能,如马赛克、模糊、放大镜等,这些功能在特定场景下非常有用。例如,当需要保护截图中的隐私信息时,可以使用马赛克工具进行遮挡;当需要突出显示某个细节时,可以使用放大镜工具进行放大展示。
值得一提的是,QQ截图工具的快捷键功能也非常实用。通过使用快捷键,用户可以快速切换不同的画图工具,提高截图编辑的效率。常见的快捷键包括:
- P键:切换到画笔工具
- A键:切换到箭头工具
- T键:切换到文字工具
- M键:切换到马赛克工具
掌握这些快捷键,可以在截图编辑过程中大大节省时间,提升工作效率。
在实际使用中,用户还可以根据自己的习惯,对QQ截图工具进行一些个性化的设置。例如,可以自定义截图快捷键,调整工具栏的显示位置,甚至可以设置截图保存的默认路径。这些个性化设置,可以让用户在使用QQ截图工具时,更加得心应手。
为了更好地满足用户的需求,QQ团队也在不断更新和优化截图工具的功能。因此,建议用户定期更新QQ软件,以获取最新的功能和改进。同时,也可以关注QQ官方发布的教程和指南,了解更多关于QQ截图工具的使用技巧。
总的来说,QQ截图工具是一个非常实用且功能丰富的工具,掌握其基本操作和一些高级功能,可以大大提升我们的工作效率和使用体验。无论是放大画刷工具头,还是找到隐藏的画图工具,只要稍加熟悉,就能轻松应对各种截图需求。
在实际应用中,QQ截图工具不仅适用于日常的截图标注,还可以用于工作中的文档编辑、设计稿评审等多个场景。通过灵活运用这些工具,我们可以更高效地完成各种任务,提升工作和学习的效率。
最后,希望本文的内容能够帮助大家更好地理解和掌握QQ截图工具的使用方法,解决在使用过程中遇到的各种问题。通过不断学习和实践,相信每个人都能成为QQ截图工具的高手,轻松应对各种截图需求。

